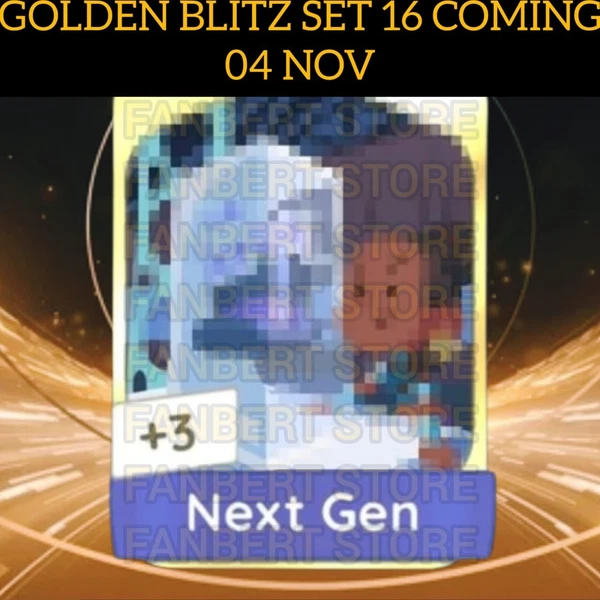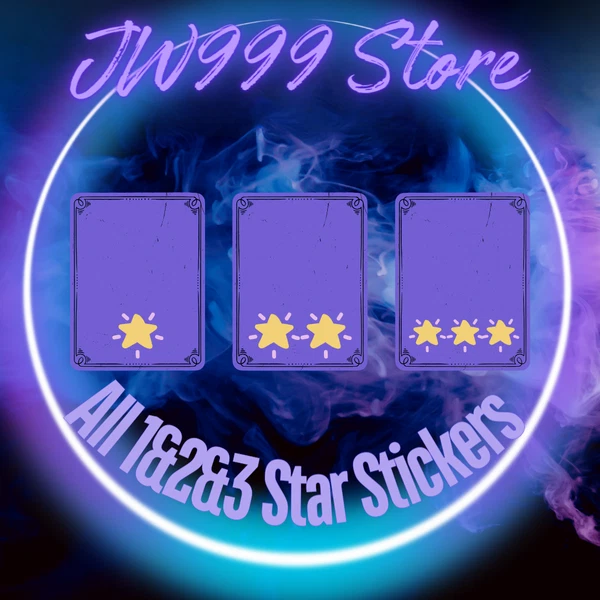Description: Normal 0 false false false EN-US X-NONE X-NONE Each item is professionally built and tested in our shop in Wilmington, Delaware. It is assembled with premium parts, most notably a REAL Texas Instruments 7406 HEX inverter for 100% compatibility with the Commodore 1541/1581. This bundle includes a FULLY assembled and tested IO HAT and Raspberry Pi 3B+. It also has a fully populated IEC bus (2) ports for daisy-chaining your other Commodore peripherals or another Pi1541 for two drive capability! For convenience, it has five navigation buttons and an OLED screen to display SD card contents. From this view, you can select and mount the disk images. Store ALL your disk images on one SD card, in multiple folders, etc. and enjoy complete access to your entire library! It does NOT include a 6-pin commodore serial cable. Pi1541 provides you with an SD card solution for using D64, D81, G64, NIB and NBZ Commodore disk images on real Commodore 8-bit computers such as: · Commodore 64 · Commodore 128 · Commodore Vic20 · Commodore 16 · Commodore Plus4 NOTE: If you need a sample setup of the options.txt file, please let me know and I will gladly help get that to you! You MUST have the following set correctly in the options.txt file or the OLED is not defined correctly (in fact the pi1541 Kernal would not even know an OLED is attached!):// Sample options.txt configuration file for Pi1541 // If you would like to change the drive number then specify it here (8 is the default) //deviceID = 9 // If you are using the split line hardware option (ie Option B) then you need to specify this option splitIECLines = 1 // If you are using some type of hardware that requires the lines to be inverted then specify these options here //invertIECInputs = 1 //If you are using a 7407 //invertIECOutputs = 0 // If you are using the Pi's composite video out then these options allow you to experiment with the display resolution //ScreenWidth = 512 //ScreenHeight = 384 // By default Pi1541 will search the root of the SD card for a ROM file and use this for ROM1. // The first file found with either of the following names will be used; d1541.rom, dos1541, d1541II, Jiffy.bin // You can override the default ROM1 by specifying it here ROM1 = jiffy.bin ROM2 = dos1541 // You can specify additional ROMS here (up to 7) // You can then use the function keys (F1-F7) on the keyboard to change which one you would like to use (only in browse mode and not in emulation mode) // You can also use the buttons to swap ROMs by holding down button 1 and pressing one other buttons 2-5 // .LST files can also specify one of these ROMS that will automatically be selected when the LST file is loaded. //ROM2 = Jiffy.bin //ROM3 = d1541II // Reference you 1581 ROM here //ROM1581 = 1581-rom.318045-02.bin //ROM1581 = JiffyDOS_1581.bin // The rate (in seconds) a long selection is scrolled scrollHighlightRate = 0.07 // Enable RAMBoard emulation - 8k drive RAM expansion at 0x8000 //RAMBOard = 1 // 8 bit font file ChargenFont = chargen // If using CBMFileBrowser then it is best to specify this option. When the computer resets the Pi will always revert back to the root folder ready to load CBMFileBrowser again. OnResetChangeToStartingFolder = 1 // If you use FB64 (CBMFileBrowser) and want to use a fast loader cartridge (AR6, EFL, FC3) to load it then use this option to automatically mount it. //AutoMountImage = fb.d64 // You MUST have a disk image in \1541 with this filename // If you use FB64 (CBMFileBrowser) and want Pi1541 to send all file names as lower case. //LowercaseBrowseModeFilenames = 1 // If you are using a FB128 in 128 mode you can get FB128 to auto boot using this option //AutoBootFB128 = 1 // If you are using a 128 you can auto boot anything using this option // This over-rides AutoBootFB128 //128BootSectorName = bootsect.128 // If you would ever like to disable browse mode completely you can do so here //DisableSD2IECCommands = 1 // This option displays the IEC bus activity on the bottom of the Pi's screen GraphIEC = 1 // If you have hardware with a peizo buzzer (the type without a generator) then you can use this option to hear the head step SoundOnGPIO = 1 SoundOnGPIODuration = 1000 // Length of buzz in micro seconds SoundOnGPIOFreq = 1200 // Frequency of buzz in Hz // You can create 320x200 PNG files with the same name as your disk images. With this option turned on they will be displayed on the Pi's screen. //DisplayPNGIcons = 1 // If you would like to specify what file will be loaded by LOAD"*" in browse mode then specify it here //StarFileName = somefile // Alt-N creates a new disk image. // Names are formed automatically as autoname001.d64, autoname002.d64 etc... // change the base of the filename here //AutoBaseName = autoname // By default Alt-N creates a new D64 disk image. // If you rather it create a G64 then use this option. //NewDiskType = g64 // If you are using a LCD screen then specify it here LCDName = ssd1306_128x64 //LCDName = ssd1306_128x32 //LCDName = sh1106_128x64 // If you are using a LCD screen and you would like PageUp and PageDown keys to work with it (rather than the HDMI screen) then specify this option KeyboardBrowseLCDScreen = 1 // change startup logo on oled - 1541ii or 1541classic //LcdLogoName = 1541ii LcdLogoName = 1541classic //LcdLogoName = customfile.raw // If you are using I2C LCD you can optionally change what pins it is connected to. // (defaults to 0 for non-split lines (Option A) or 1 for split lines (Option B)) //i2cBusMaster = 0 //SDA - pin 27 SCL - pin 28 //i2cBusMaster = 1 //SDA - pin 3 SCL - pin 5 //i2cLcdAddress = 60 // I2C display address in decimal and shifted. 60 == 0x78, 61 == 0x7A //i2cLcdFlip = 1 // Rotate i2c LCD screen 180 degrees //i2cLcdOnContrast = 127 // Allows you to adjust the contrast on your i2c LCD screen //i2cScan = 1 // scan i2c bus and display addresses on screen i2cLcdUseCBMChar = 0 // set it to 1 to use CBM font on LCD. Small but fun ! //QuickBoot = 0 // faster startup //ShowOptions = 0 // display some options on startup screen //IgnoreReset = 0 // You can remap the physical button functions // numbers correspond to the standard board layout buttonEnter = 1 buttonUp = 2 buttonDown = 3 buttonBack = 4 buttonInsert = 5 //ROTARY: // // KY-040 Rotary Encoder Support // // If you would like to use a KY-040 Rotary Encoder for browse menu up/down // and select, you can enable it here. Connect as follows: // // GPIO 22 - Menu up - Encoder pin A (CLK) // GPIO 23 - Menu down - Encoder pin B (DT) // GPIO 27 - Enter/Select - Encoder pushbutton (SW) // // ** Using an encoder is incompatible with the button remapping. You must // use the default values of Enter=1, Up=2, Down=3, Back=4 and Insert=5. // // ** This has only been tested using a Raspberry Pi 3. Earlier models may // or may not work as expected! // // Please see dmRotary.h for full implementation details. // //RotaryEncoderEnable = 1 // This option will display the temperature of the Pi's CPU. // It should be about 52°C anything above 65°C is bad and there is something wrong with your hardware //DisplayTemperature = 1 READY FOR IMMEDIATE FREE SHIPMENT!!
Price: 135.95 USD
Location: Wilmington, Delaware
End Time: 2024-09-27T13:37:52.000Z
Shipping Cost: N/A USD
Product Images
Item Specifics
All returns accepted: ReturnsNotAccepted
Return policy details:
Brand: Unbranded
Compatible Brand: For Commodore
Type: Adapter
MPN: JSAS-PI1541-001
Vintage: Yes